알캡쳐 다운로드 하는법
오늘은 알캡쳐 다운로드를 하는 방법에 대해 확인해 볼텐데요. 여러분은 모니터에 보이는 내용을 저장해야할때 어떤 기능를 사용하시나요? 보통은 사용하시는 윈도우에 있는 캡처툴을 사용하실텐데요. 개인적으로는 사용도 쉽지 않고 무엇보다 편하지 않아서 알캡쳐와 같은 도구를 별도로 받아서 사용합니다. 사실 안써보신분들은 이둘의 차이점들 잘 모르시긴 하더군요.

사실 옛날에는 굳이 이렇게 화면을 저장할 일이 거의 없었습니다. 그런데 학교를 다니면서 문서 작성이라는 것을 해야하면서 부터 알캡쳐 같은 도구가 필요하다는것이 느껴지더군요. 당연히 직장에서 일을하다보면 필요하기도 하지만 말이죠.
https://altools.co.kr/product/ALCAPTURE
알캡처 | 공식 다운로드
다양한 캡처는 기본, 간단한 편집까지 한 번에! 쉽고 빠른 화면 캡처 프로그램, 알캡처
altools.co.kr
여러분들도 경험해보셨겠지만 보통은 키보드에서 컨트롤 프린트스크린 키등을 누르면 그림판에서 적당히 저장된 화면을 파일로 만들수 있습니다. 하지만 이것은 원하는 영역을 잘라내거나 크기를 조절하기에는 너무 불편하죠. 그래서 우리는 알캡쳐같은 프로그램을 별도로 다운로드 받아서 사용합니다.

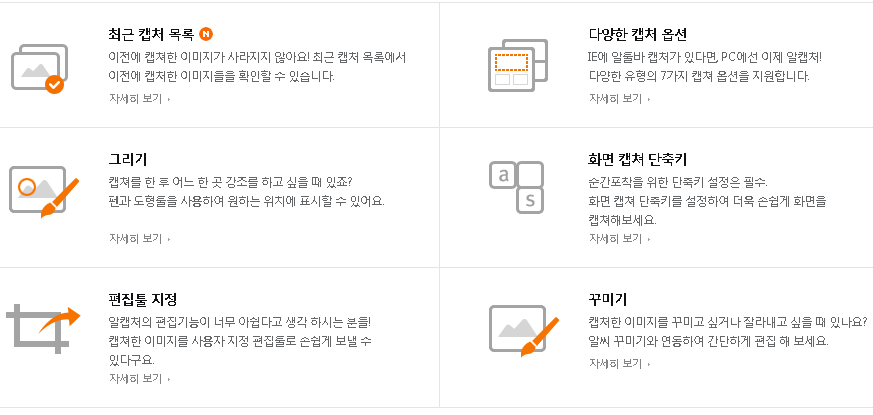
사실 개인적으로는 이런저런 툴들을 써봤지만 편의성에서는 이만한 것이 없는 것 같더군요. 외국산 소프트웨어도 많이 있지만 한글도 아니고 불편하더군요. 사실 알캡쳐를 다운로드 받아서 사용해보시면 아실수도 있겠지만 기능이 좋습니다.
기본적인 화면 저장은 물론이고 추가적으로 원하는 부분에 그리기 등을 사용할때 참 좋더군요. 알씨 꾸미기라는 것을 사용해보시면 좀더 멋지고 빠르게 수정을 사용해서 편집을 진행할수 있습니다. 그럼 어디서 받아야 할까요? 당연히 개발사인 이스트소프트이겠죠.
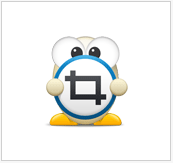
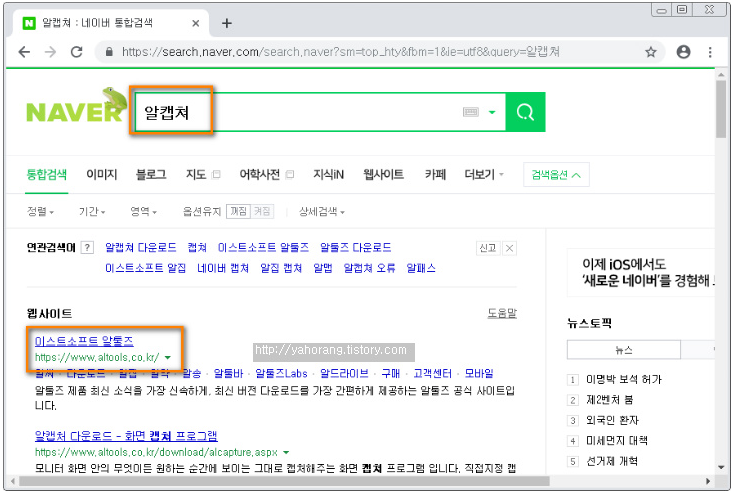
인터넷에서 검색해보시면 알수 있겠지만 이 이스트소프트라는 곳은 알집이나 알PDF, 알집과 같은 유명한 도구를 제작한 업체이죠. 그많은 것들중에 하나가 오늘 알아보는 알캡쳐라는 것 인데요. 기본적으로 알시리즈들은 알툴즈 홈페이지에서 다운로드를 제공합니당.
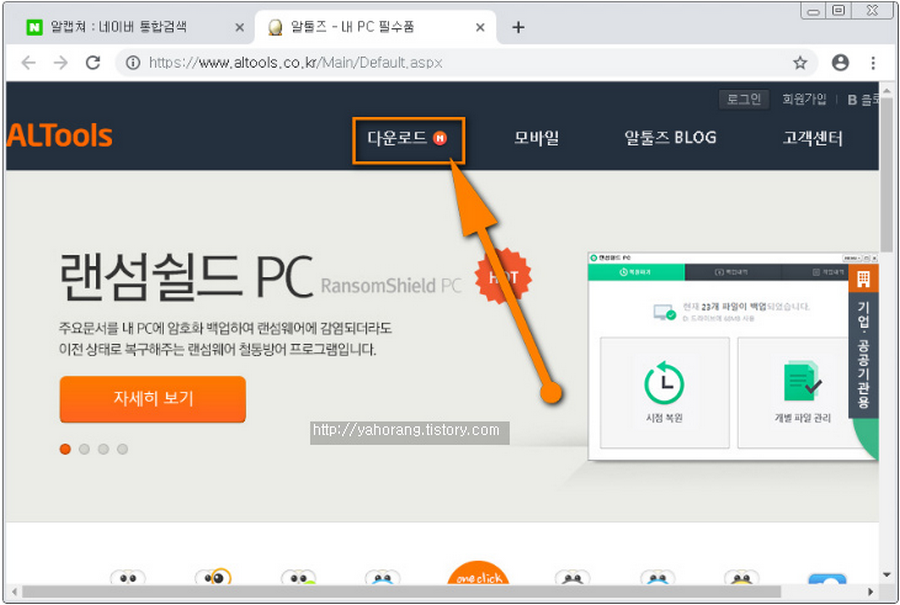
일단 본인이 자주쓰는 검색사이트에서 알툴즈 공식 사이트를 찾아서 접속해보세요, 그럼 위쪽부분에 큰 메뉴들 중 다운로드가 있을껀데요. 그곳을 체크해보시면 알캡쳐에 대한 페이지를 찾을수 있습니다. 해당 페이지에서는 여러 정보는 물론이고 설치 파일 무료 다운로드로 받을수 있죠.
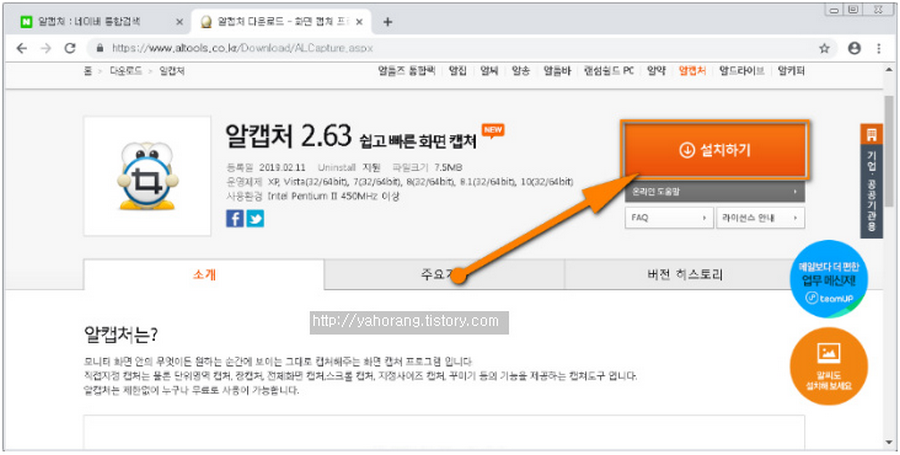
기본적인 라이선스는 공식 홈페이지에서 직접 확인해보시고 알캡쳐 다운로드가 끝났다면 인스톨부터 해봅시다. 일단 여러분이 설치파일을 다운로드 받은 폴더에 들어가시거나 웹브라우저에서 실행을 해주세요. 첫 단계에서는 라이선스 계약 동의라는 것이 나옵니다.

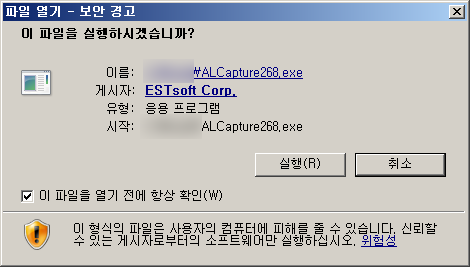
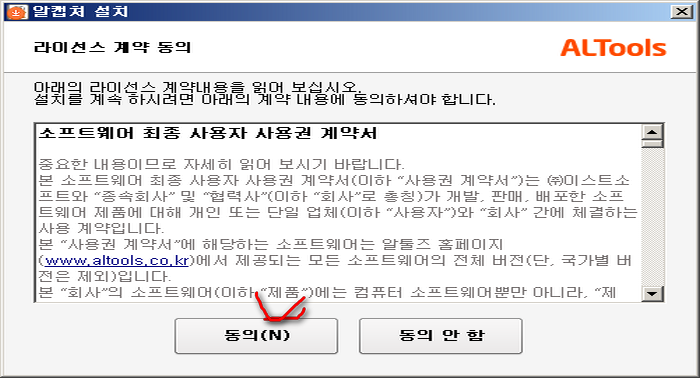
당연히 동희함을 선택하지 않으면 설치는 불가능 합니다. 우리가 알캡쳐 설치 과정중에 조심해야하는 것이 제휴 서비스라는 것입니다. 보통 디폴트로 이러한 항목에 체크가 되어있다 보니 그냥 다음만 누르다보면 원하지 않는 것이 깔릴수 도 있습니다.
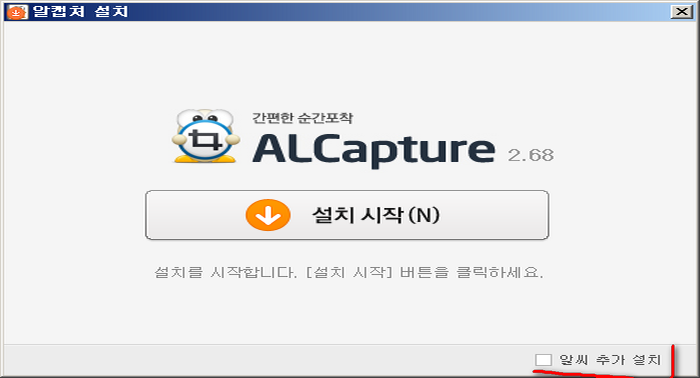
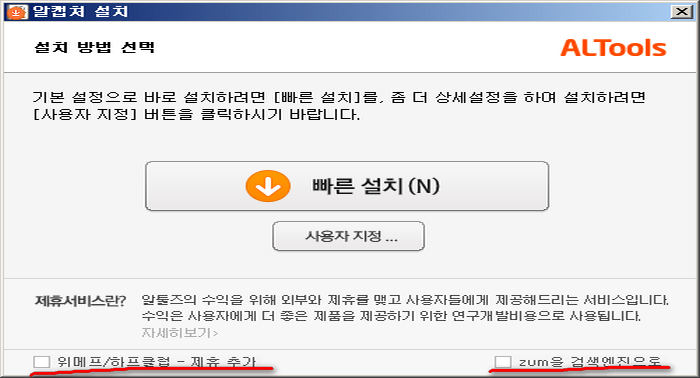
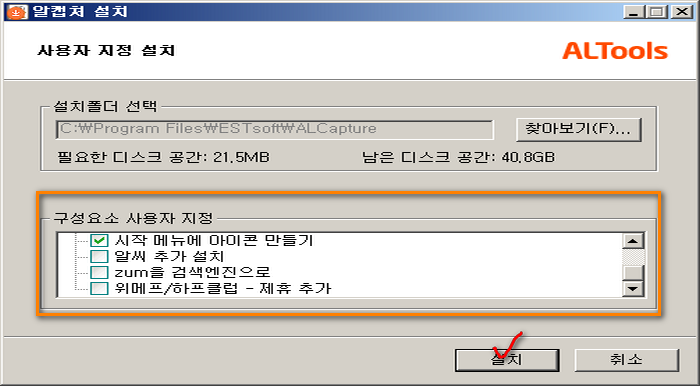
아무튼 중간중간 등장하는 제휴 서비스를 잘 체크하시면서 단계를 넘어가주세요. 사용자 지정 부분을 이용하시면 이제까지 과정에서 체크한 모든 항목이 등장하니 이렇게 알아보셔도 되겠습니다. 인스톨이 종료되고 나서도 zum 설치라는 것이 있으니 조심합시다.
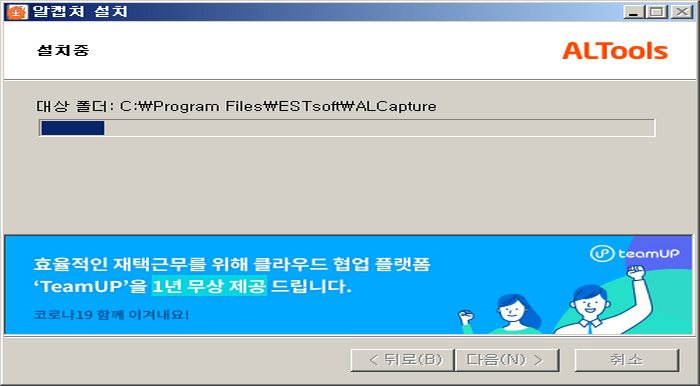
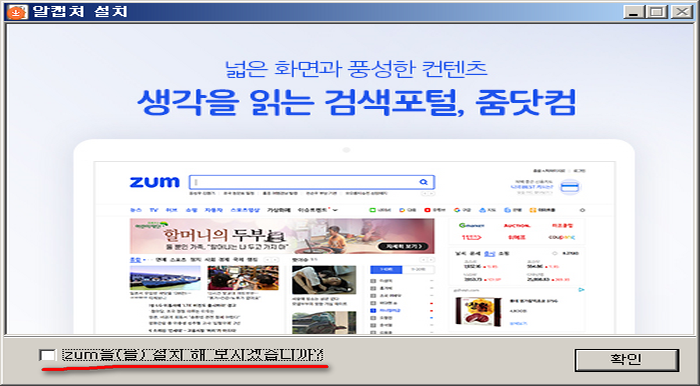
여기까지 문제 없이 진행되었다면 자동으로 알캡쳐가 실행되어지게 됩니다. 보통은 알아서 화면에 나타나는데요. 혹시라도 컴퓨터에서 동일한 단축키를 사용하는 경우가 있다면 저와 같이 오류 창이 나타나게 됩니다. 이부분은 겹치지 않도록 설정을 해주셔야 하는데요.
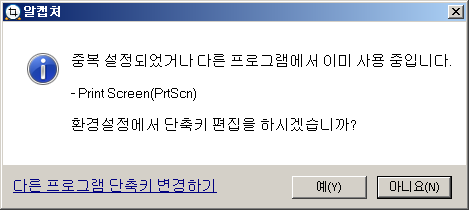
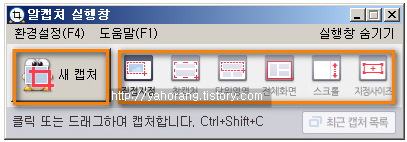
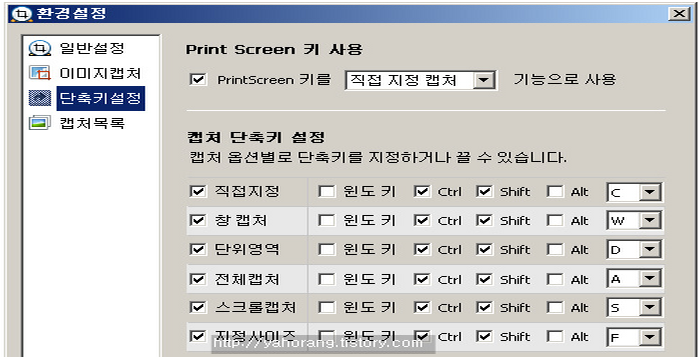
기본적은 환경설정에서 확인해보시면 단축키를 변경할수 있는 항목이 있습니다. 알캡쳐 다운로드 후 설치 하셨다면 언제든지 직접 화면에 특정 영역을 지정하거나 별도창을 선택해서 저장을 해주실수 있습니다. 누구나 쉽게 쓸수 있으니 해보세요.







